Artikel ini akan memberikan panduan lengkap bagi Anda yang ingin mengoptimalkan penggunaan histogram di Lightroom. Sebagai fotografer, Anda tentu ingin menghasilkan foto terbaik yang mungkin, dan hal tersebut dapat dicapai dengan memahami kegunaan dan optimasi histogram di Lightroom.
Bagian pertama dari artikel ini akan membahas cara mengatur histogram di Lightroom, lengkap dengan tutorial bagi Anda yang ingin mempelajari dan memahami histogram secara mendalam. Selain itu, Anda juga akan belajar bagaimana memanfaatkan histogram secara efektif untuk meningkatkan kualitas editing foto Anda.
Tidak hanya itu, artikel ini juga akan membahas pentingnya histogram dalam proses editing foto di Lightroom. Anda akan mempelajari bagaimana histogram dapat membantu Anda menganalisis distribusi tonalitas dalam foto Anda dan menggunakannya sebagai alat pengambilan keputusan yang efektif untuk meningkatkan kualitas foto Anda.
Dalam bagian terakhir dari artikel ini, kami akan memberikan tutorial langkah demi langkah tentang bagaimana mengoptimalkan penggunaan histogram di Lightroom. Dengan mengikuti panduan ini, Anda akan dapat menghasilkan editing foto yang lebih baik dengan fitur histogram di Lightroom.
Mengatur Histogram di Lightroom
Bagian ini akan membahas cara-cara mengatur histogram di software Lightroom untuk mencapai hasil yang diinginkan. Histogram pada Lightroom berguna untuk membaca distribusi tonalitas dalam foto sehingga dapat menghasilkan editing foto yang proporsional.
Menginterpretasikan Histogram
Secara umum, histogram pada Lightroom terdiri atas empat bagian yaitu tingkat hitam, bayangan, sorotan, dan tingkat putih. Adapun tahapan-tahapan untuk menginterpretasikan histogram di Lightroom adalah sebagai berikut:
- Sentuh tombol “J” pada keyboard untuk memunculkan tampilan histogram pada gambar.
- Tinjau tampilan histogram secara keseluruhan, apakah histogram sudah mencapai ujung kiri atau kanan.
- Tinjau ketebalan histogram, apakah histogram sudah terdistribusi merata atau tidak.
- Perhatikan bagian mana yang memiliki jumlah piksel terbanyak, hal tersebut menandakan keberadaan warna tertentu pada foto.
- Sesuaikan pengaturan exposure, contrast, shadows, dan highlight pada foto berdasarkan tampilan histogram.
Menggeser Tonalitas pada Histogram
Tahapan selanjutnya adalah menggeser tonalitas pada histogram Lightroom agar editing foto semakin baik. Beberapa tahapan yang dapat dilakukan adalah:
- Menggeser titik dominan pada bagian tengah histogram, agar foto tidak terlalu gelap atau terlalu terang
- Menggeser titik histogram pada bagian shadows, agar bayangan pada foto lebih cerah tetapi tidak kehilangan detail bayangan.
- Menggeser titik histogram pada bagian highlight, agar highlight pada foto lebih cerah tetapi tetap mempertahankan detail highlight.
- Sesuaikan pengaturan pada bagian opsi exposure, highlight, shadow, dan contrast sesuai kebutuhan.
Penyesuaian Histogram pada Brightness dan Contrast
Terakhir, dapat melakukan penyesuaian pada brightness dan contrast dengan menggunakan layar histogram pada Lightroom sebagai bahan pertimbangan. Berikut adalah tahapan-tahapan dalam melakukan penyesuaian:
- Atur nilai exposure dan contrast pada layar Lightroom.
- Perhatikan bagian hightlight dan shadow dengan melihat layar histogram.
- Atur kembali nilai exposure dan contrast apabila hasil foto belum memuaskan atau perlu koreksi tambahan.
- Jangan lupa untuk menyimpan hasil pengaturan tersebut agar dapat diakses kembali pada proses editing berikutnya.
Memahami Kegunaan Histogram di Lightroom
Apakah Anda membuat keputusan mengenai bagaimana mengedit sebuah foto hanya dengan mengandalkan tampilan antarmuka visual dalam Lightroom? Selain itu, Lightroom juga menyediakan fitur yang sangat membantu yaitu histogram.
Sebelum menjelaskan kegunaan histogram di Lightroom, mari kita pahami terlebih dahulu apa itu histogram. Histogram adalah grafik yang membantu Anda menganalisis distribusi tonalitas dalam foto Anda. Muncul sebagai grafik garis horizontal, histogram akan memberikan informasi tentang tingkat kecerahan, kegelapan dan berapa banyak warna dalam foto Anda.
Berikut adalah kegunaan histogram di Lightroom:
- Menganalisis dan mengevaluasi foto: Histogram membantu Anda untuk menganalisis setiap area di dalam foto dengan teliti. Anda dapat mengamati apakah bagian foto terlalu terang atau terlalu gelap.
- Menyesuaikan foto dengan tepat: Dengan menginterpretasikan histogram, Anda dapat melakukan penyesuaian eksposur dan kontras agar foto Anda seimbang
- Menentukan titik putih dan hitam: Histogram membantu Anda menentukan titik tertinggi dan terendah dari histogram sehingga Anda dapat menyesuaikan tingkat putih dan hitam dengan presisi.
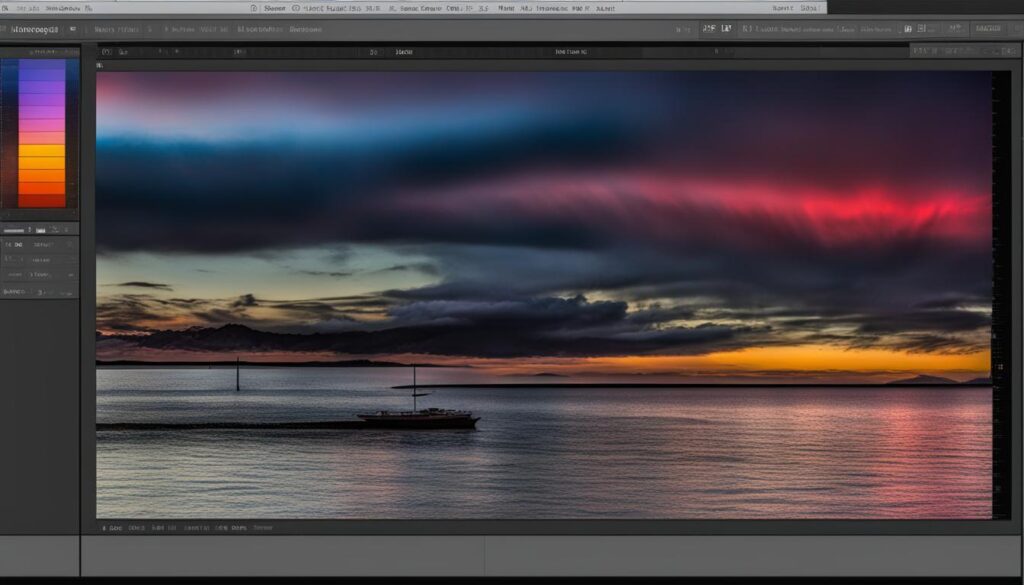
Mengoptimalkan Penggunaan Histogram di Lightroom
Pada bagian ini, kami akan memberikan tutorial langkah demi langkah tentang bagaimana mengoptimalkan penggunaan histogram di Lightroom. Berikut ini beberapa langkah yang harus diikuti dalam memanfaatkan fitur histogram di Lightroom secara efektif:
Mengidentifikasi Masalah dalam Foto dengan Melihat Histogram
Langkah pertama dalam mengoptimalkan histogram di Lightroom adalah dengan melakukan analisis histogram untuk mengidentifikasi masalah pada gambar. Dengan memeriksa histogram, Anda dapat memahami distribusi tonalitas dalam foto. Histogram yang terlalu rendah menunjukkan gambar terlalu gelap, sementara histogram yang terlalu tinggi menunjukkan gambar terlalu terang.
Penyesuaian Eksposur dan Kontras
Selanjutnya, Anda dapat melakukan penyesuaian eksposur dan kontras pada foto Anda. Jika histogram terlalu rendah, Anda dapat meningkatkan eksposur, sementara jika histogram terlalu tinggi, Anda bisa menurunkan eksposur. Sedangkan untuk mengatur kontras, Anda dapat menggunakan kurva tonal atau slider kontras di Lightroom.
Memanfaatkan Tingkat Hitam dan Putih
Pemanfaatan tingkat hitam dan putih adalah cara lain untuk mengoptimalkan histogram di Lightroom. Anda dapat menggeser titik hitam dan putih pada histogram untuk meningkatkan kontras dan meningkatkan rincian bagian gelap dan terang pada gambar. Namun, perlu diingat bahwa kelebihan pengaturan ini dapat menyebabkan hilangnya detail pada gambar.
Kesimpulan
Demikianlah panduan lengkap tentang cara mengoptimalkan penggunaan histogram di Lightroom. Dengan mengatur histogram dengan baik, memahami kegunaannya, dan memanfaatkannya secara efektif, Anda dapat meningkatkan kualitas editing foto Anda. Selalu ingat untuk terus berlatih dan mengikuti tutorial yang tersedia untuk menjadi lebih mahir dalam mengedit foto di Lightroom.
