Anda pemilik kamera digital yang rajin memotret? Sudahkah Anda menemukan cara mengelola foto-foto Anda dengan efektif di Adobe Lightroom? Tutorial mengatur tampilan grid dan pilihan foto di Lightroom ini akan memandu Anda melalui langkah-langkah yang efektif untuk memperbaiki penampilan grid dan memilih foto secara efisien.
Dengan menggunakan panduan ini, Anda akan memperbaiki pengelolaan foto-foto Anda di Adobe Lightroom dan memaksimalkan penggunaan software ini. Ikuti panduan ini dan ciptakan tampilan grid dan pilihan foto yang optimal di Lightroom!
Langkah-langkah Menggunakan Grid Lightroom dan Memilih Foto
Pada bagian ini, kami akan menjelaskan langkah-langkah secara detail untuk mengatur tampilan grid dan memilih foto di Lightroom. Berikut adalah beberapa tips dan trik yang dapat Anda gunakan untuk mengedit foto dengan efisien serta memaksimalkan penggunaan grid Lightroom.
- Tips Mengedit Foto di Lightroom
- Trik Memaksimalkan Penggunaan Grid Lightroom
- Teknik Mengatur Grid dan Pilihan Foto di Lightroom
- Solusi Masalah Grid dan Pilihan Foto di Lightroom
Sebelum memilih foto, ada baiknya Anda mempelajari beberapa teknik mengedit foto di Lightroom. Gunakan fitur-fitur seperti Exposure dan Contrast untuk membantu memperbaiki pencahayaan dan meningkatkan detail pada foto. Selain itu, Clarity dan Sharpness juga dapat membantu memperjelas detail pada foto.
Salah satu trik yang dapat Anda gunakan untuk memaksimalkan penggunaan grid Lightroom adalah dengan membuka fitur Auto Grid. Fitur ini akan secara otomatis menyesuaikan ukuran tampilan grid saat Anda melakukan zoom pada foto. Anda juga dapat menggunakan tombol G untuk memunculkan atau menyembunyikan grid.
Untuk mempercepat proses editing foto, Anda dapat menggunakan teknik mengatur grid dan pilihan foto di Lightroom. Gunakan tombol Caps Lock untuk mengaktifkan mode Auto Advance, sehingga foto akan berpindah secara otomatis setelah Anda selesai mengedit. Anda juga dapat menggunakan fitur Compare untuk membandingkan foto sebelum dan sesudah diedit.
Jika Anda mengalami masalah seperti tampilan grid yang tidak muncul atau foto yang tidak dapat dipilih, cobalah untuk memeriksa pengaturan Preferences pada Lightroom. Pastikan bahwa tampilan grid telah diaktifkan dan versi Lightroom yang Anda gunakan mendukung format file foto yang ingin Anda edit.
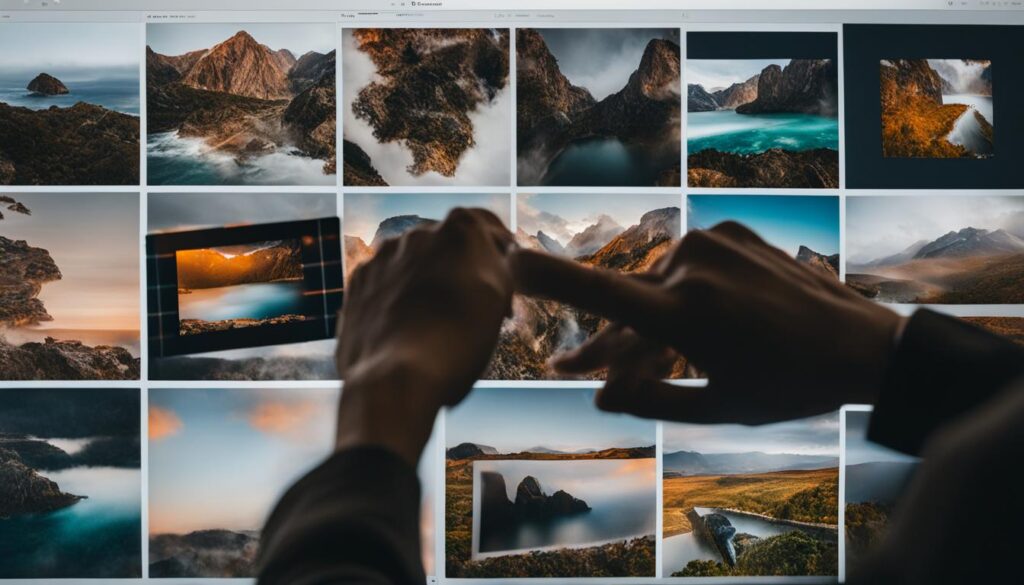
Dengan menggunakan beberapa tips, trik, dan teknik yang telah kami jelaskan di atas, Anda akan dapat mengoptimalkan penggunaan grid Lightroom serta memilih dan mengatur foto dengan lebih efisien. Hadirkan sentuhan profesional pada foto-foto Anda dengan menggunakan Lightroom!
Kesimpulan
Dalam panduan ini, Anda telah mempelajari cara mengatur tampilan grid dan memilih foto di Lightroom dengan efektif. Dengan mengikuti langkah-langkah dan tips yang telah disampaikan, Anda dapat mengoptimalkan penggunaan grid Lightroom serta memperbaiki pengelolaan foto-foto Anda. Dengan menggunakan tutorial optimasi tampilan grid dan pilihan foto di Lightroom ini, Anda akan lebih mahir dalam mengatur tampilan grid dan memilih foto di Lightroom.
