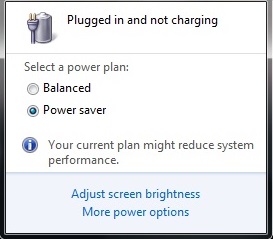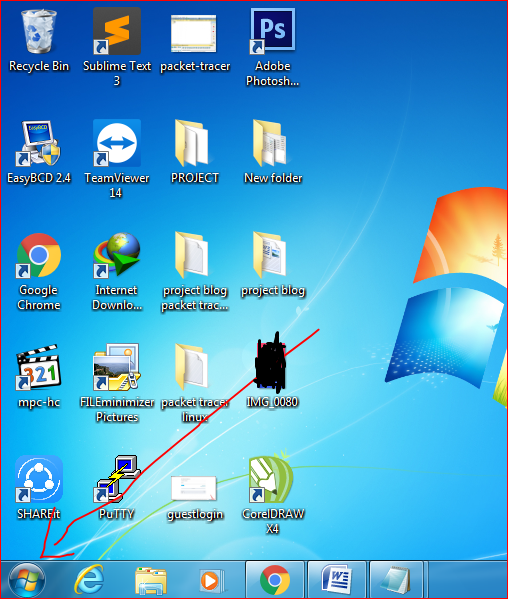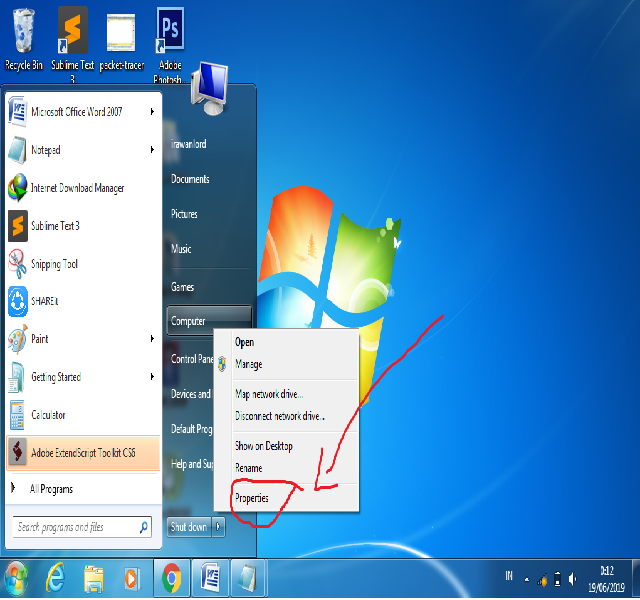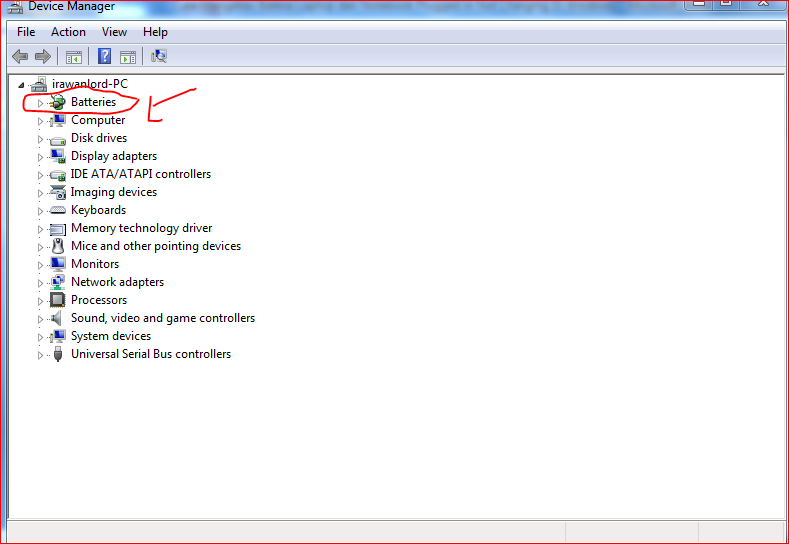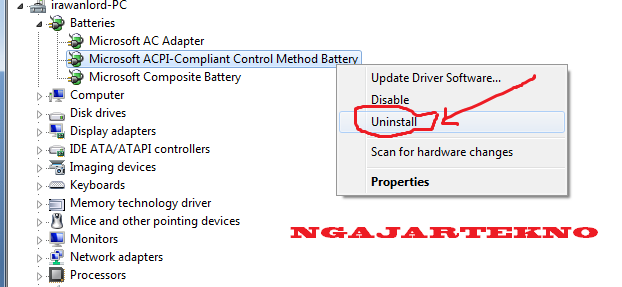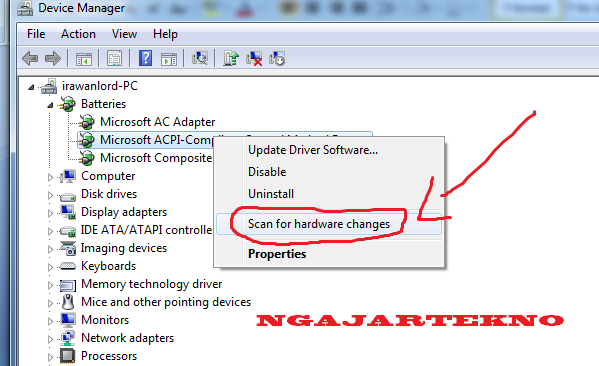Cara Mengatasi Baterai Plugged in Not Charging Dengan Mudah – ngajartekno pada kesempatan kali ini akan membagikan sebuah tutorial yang pastinya sangat berguna bagi anda yang sedang mengalami baterai laptop Plugged in Not Charging. Pernah anda mengalami masalah pada Baterai Laptop dan Notebook anda bertulisan Plugged in Not Charging atau sekarang anda sedang mengalami masalah baterai sebenarnya itu masalah yang sering terjadi pada baterai laptop yang sudah terlalu lama atau juga sudah bertahun tahun, selain itu juga muncul Plugged in Not Charging pada Windows anda bisa jadi karena driver laptop anda terkena virus ataupun rusak.
jadi pada titik masalahnya baterai tertulis Plugged in Not Charging itu berarti memberi tenaga,tetapi tidak mengisi baterai, pengguna laptop dan notebook pemula atau juga bisa di sebut awam, berpikir itu yang bermasalah baterainya pasti anda langsung ganti dengan baterai baru, jangan dulu itu akan merugikan anda karena anda mengganti baterai baru juga bisa jadi akan muncul masalah itu karena bisa di sebabkan oleh driver yang rusak jadi anda percuma ganti dengan baterei yang baru jadi anda baca postingan ngajartekno sampai habis maslah ini biasanya terjadi pada semua windows 7, 8 maupun windows 10.
Sebelum kita menuju tutorialnya Kita harus tau dulu 6 penyebab Plugged in Not Charging itu sendiri:
1.Driver yang Rusak
Seperti kami sebutkan di atas driver yang rusak bisa mempengaruhi kinerja hardware maupun software yang tidak berjalan dengan normal, driver pada windows adalah hal yang sangat wajib di install setelah anda menginstal os windows, anda bisa menginstall driver dengan driver pack atau semacamnya, biasanya laptop di lengkapi dengan dvd yang berisi driver ataupun bisa anda download driver di situs resmi driver merek laptop itu sendiri. Driver yang rusak biasanya di sebabkan terhapusnya file system oleh virus ataupun malware.
2.Pastikan kabel pengisi daya terpasang dengan benar di laptop dan notebook anda
Biasanya penyebabnya sangat sepele ataupun hal yang sangat tidak kita duga pengisi daya atau charger yang belum terpasang dengan benar kurang terlalu masuk ke lubang jack pada laptop dan notebook anda bisa jadi charger notebook anda longgar.
3.Kabel pengisi daya Terlilit
Ini yang sering terjadi bahkan ini yang banyak di alami oleh semua pengguna laptop dan notebook dalam mengisi daya baterai biasanya kabel charger terlilit ini yang menyebabkan baterai mengisi tidak sebagaimana mestinya atau mengalami Plugged in Not Charging karena hal ini menyebabkan dalam pengisian baterai laptop tidak stabil. Untuk mengatasi hal ini pastikan kabel charger luruskan dan tidak terlilit supaya baterai terisi dengan stabil dan tidak menyebabkan masalah Plugged in Not Charging.
4.Pastikan charger yang di gunakan adalah charger original
Pastinya banyak sekarang yang beredar charger berharga murah tapi sayangnya tidak original jadi stop bagi anda yang suka barang murah, biasanya charger tidak original bisa menyebabkan kerusakan pada laptop dan notebook anda di di sebabkan dalam pengisian baterai tidak stabil karena biasanya charger tidak original mempunyai tegangan berbeda dengan charger original. Untuk mengatasi hal itu anda harus beli charger di toko aksesoris komputer resmi di kota anda ingat harga mempengaruhi kualitas.
5.Charger Terlalu sudah lama
Kenapa saya bilang charger yang sudah lama adalah penyebab baterai laptop Plugged in Not Charging karena charger yang sudah lama biasanya banyak kabel di dalam charger sudah mulai putus jadi arus yang di hasilkan dari charger tidak stabil dan mengakibatkan baterai laptop cepat rusak.
6.Baterai laptop sudah usang atau sudah lama
Pasti teman – teman mempunyai laptop yang sudah lama dan baterainya belum ganti sama sekali walau sudah sering low ini yang dapat menyebabkan munculnya notifikasi Plugged in Not Charging yaitu baterai laptop sobat sudah terlalu lama dan harus anda ganti dengan yang baru dan pastinya harus original untuk menjaga laptop sobat agar tahan lama dan mengoperasikan tugas di laptop atau notebook anda
Setelah kita mengtahui penyebab Plugged in Not Charging, kini saatnya kami akan membahas cara mengatasi Baterai Laptop dan Notebook Plugged in Not Charging secara mudah step by step yang akan kami jelaskan di bawah ini.
4 Cara mengatasi Laptop dan Notebook Plugged in Not Charging secara mudah dan cepat :
Cara 1 : Uninstall Driver API Baterai Pada Device manager Windows
Biasanya yang banyak di alami oleh pengguna laptop atau notbook adalah perangkat lunaknya atau yang sering di sebut software, biasanya hal di di sebabkan oleh banyaknya virus yang menyerang file system dan banyaknya file yang corupt di sebabkan oleh serangan virus dan malware ini yang harus kita basmi dengan anti virus yang dapat anda percaya oke langsung saja anda baca step by step.
Step 1 : anda cabut charger laptop atau notebook dari stopkontak
Step 2: Shut Down laptop atau notebook Anda
Step 3: lepaskan baterai yang terpasang pada laptop atau notebook Anda
Step 4: sekarang Pasang kembali pengisi daya atau charger pada laptop atau notebook, dalam keadaan baterai laptop dan notebook anda tidak terpasang.
Step 5: anda Nyalakan laptop atau notebook.
Step 6: Setelah laptop Anda sudah masuk Windows, anda tinggal buka Device Manager, dengan cara:
- klik “Start button”
- setelah itu anda klik kanan pada “Computer” > pilih Properties.
- Dan akan tampil seperti di bawah ini dan anda pilih Device Manager.
Step 7: Pada tampilan Device Manager, Anda akan dihadapkan dengan beberapa kategori seperti Batteries , computer, disk drives, display adapter dan masih banyak lagi yang tidak kami sebutkan satu persatu. Inilah yang anda lakukan selanjutnya:
- Anda Pilih kategori Batteries
- Setelah itu Klik kanan pada Microsoft ACPI Compliant Control Method Battery
- Langkah selanjutnya Klik Uninstall
Step 8: shutdown laptop atau notebook Anda.
Step 9: Lepaskan pengisi daya atau biasa di sebut charger dari laptop Anda
Step 10: Pasang kembali baterai laptop atau notebook Anda yang tadi anda cabut
Step 11: setelah itu anda Pasang lagi charger laptop atau notebook Anda.
Step 12: Nyalakan laptop atau notebook anda
Step 13: Setelah anda masuk tampilan Windows, Anda masuk kembali ke Device Manager dengan klik Start >klik kanan Computer>Properties>anda pilih Device manager
Step 14: Pada tampilan Device Manager, anda klik kanan pada kategori Batteries. Setelah itu akan muncul pilihan. Nah, Anda pilih “Scan for Hardware Changes”
Step 15: Biarkan sistem windows mendownload driver sendiri dan memperbaiki driver baterai laptop atau notebook Anda yang bermasalah.
Step 16: Setelah sistem selesai mendownload, laptop Anda akan otomatis restart sendiri.
Setelah anda mengikuti step by step di atas maka setelah laptop atau notebook anda restart akan memasuki Windows, coba Anda lihat status pengisian pada baterai laptop atau notebook Anda. Dan jika baterai anda tidak muncul tulisan itu lagi berarti baterai laptop anda sudah kembali normal. Jika anda masih mengalami berarti kita akan memakai cara ke 2.
Cara 2 : dengan aplikasi bawaan windows yaitu system restore
Pasti anda tidak asing lagi dengan system restore atau masih pada asing, kalau masih belum tau dengan kata system restore kami akan mengulas sedikit system restore adalah mengembalikan pengaturan windows ke pengaturan pertama saat di install ulang, seperti halnya handphone kalau ada maslah pasti anda akan kembalikan ke pengaturan awal sama juga seperti windows yaitu buat mengembalikan semua system ke awal windows saat install ulang. Caranya:
- Anda Klik “Start button”.
- Stelah itu Ketik “System Restore” pada kolom pencarian
- Anda klik System Restore.
- Pilih”Restore Recomended File System”
- Tunggu proses pengembalian sistem ke windows sebelum tidak ada masalah. Biasanya, laptop atau
notebook akan restart secara otomatis. - Setelah itu anda bisa cek dan selamat laptop atau notebook anda sudah kembali normal seperti sedia kala.
Cara 3 : dengan install ulang
Bagi anda sudah mencoba cara 1 dan 2 belum berhasil juga anda bisa ikuti cara ke 3 mungkin biasanya system restore sudah terkena virus atau malware cara ini lah yang sangat ampuh yaitu dengan install ulang laptop atau notebook anda dan jangan lupa anda install driver yang biasanya driver di beri oleh toko penjual laptop anda kalau notebook biasnaya tinggal download di situs resmi keluaran notebook itu sendiri atau anda yang ingin mudah menginstall driver bisa download aplikasi driver pack bisa anda download di situs resminya.
Cara 4 : Membeli Baterai dan Charger Baru
Setelah cara 1 – 3 belum bisa juga bisa, berarti maslahnya adalah hardware atau perangkat keras biasanya anda harus membeli charger atau membeli baterai laptop yang baru di toko aksesoris komputer resmi di toko anda juga bisa membeli di toko online sebaiknya kalau memesan di toko online anda harus teliti atau hati – hati karena di toko online biasanya banyak barang yang kw atau palsu tapi tidak semuanya palsu anda bisa membeli di toko dengan rating yang baik.
Dan itu saja penjelasan tentang Cara Mengatasi Baterai Laptop dan Notebook Plugged in Not Charging Di Windows semoga poastingan ini dapat membantu anda dalam menyelesaikan permaslahan pada laptop atau notebook anda yang bermaslah selamat malam dan salam fajri.id.